Starting with Windows 10 version 1809, also known as 'October 2018 Update', Microsoft implemented a new option - screen snipping. A new Screen Snip feature has been added to Windows 10 to quickly snip and share a screenshot. You can add a Screen Snip button to the taskbar. This will allow you to take a screenshot faster without opening the Action Center.

Using the new Screen Snip tool, you can capture a rectangle, snip a freeform area, or take a full screen capture, and copy it directly to the clipboard. Immediately after taking a snip you’ll now get a notification that will take you and your snip to the Screen Sketch app where you can annotate and share away. Screenshots can be opened in the Screen Sketch app, which adds extra options like Ink Color and Delay. Unfortunately, it doesn't include the Window Capture option available in the classic Snipping Tool app.
The following article covers various methods you can use to launch the Screen Snip tool:
How To Add To Taskbar Windows 10
The icon in your screenshot is wrong, for some reason it's not the actual Snipping Tool tool that you have there. Try this: Using Cortana / Search, search for Snipping Tool. Right click it in search results, select Pin to taskbar.
- Press and Hold App Locate the “Snipping Tool” in the list of apps. It is located under “Windows accessories.” Tapping on the app launches the app.
- Aug 25, 2016 Snipping Tool - 3 Hidden Tips And Tricks For Using Snipping Tool in Windows 8.1 - Duration. How to Add Toolbars on the Taskbar in Windows 10 - Duration: 1:22.

In short, you can Press the Win + Shift + S keys or use a special quick action button in the Action Center pane.
For convenience, you may want to create a special Screen Snip taskbar button. Here's how it can be done.
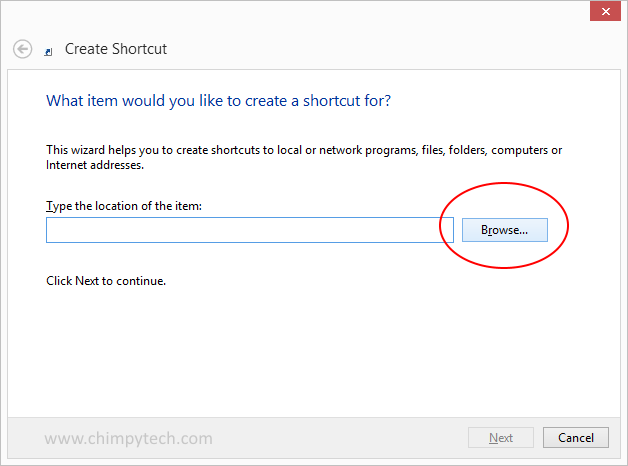

To add Screen Snip to the taskbar in Windows 10, do the following.

- Right click the empty space on your Desktop. Select New - Shortcut from the context menu (see the screenshot).
- In the shortcut target box, type or copy-paste the following:
- Use the line 'Screen Snip' without quotes as the name of the shortcut. Actually, you can use any name you want. Click on the Finish button when done.
- Now, right click the shortcut you created and select Properties.
- On the Shortcut tab, you can specify a new icon if you wish. You can use the icon from the c:windowssystem32shell32.dll file.
- Click OK to apply the icon, then click OK to close the shortcut properties dialog window.
- Right-click on your shortcut again, and select Pin to taskbar from the context menu.
Snipping Tool Windows 10
You are done. You can remove the Desktop shortcut you have created, it is not required any more.
Tip: To save your time, you can use Winaero Tweaker. It comes with the following option:
Using it, you can create the shortcut quickly, then pin it to the taskbar.
How To Add Snipping Tool To Taskbar Windows 10
That's it.
How To Add Snipping Tool To Toolbar
Related articles:
How To Add Snipping Tool To Toolbar Windows 10
Advertisment