- Download In Sleep Mode Windows 10
- Windows 10 Sleep Mode Problems
- Will Downloads Continue In Sleep Mode Windows 10 Upgrade
- Will Downloads Continue In Sleep Mode Windows 10 Download
- The simple answer, no. As suggested, just turn off your monitor and let it run like that. Same with peripheral lights if they're bothersome. If your PC or laptop sleeps by itself due to lack of input, check your power options in Control Panel.
- Hi all, I have Windows 7 home premium, and I was wondering if while the pc is in sleep mode applications keep running. I'm asking this because using Vuze (a BitTorrent client) while the pc is in sleep mode the download seems to pause - can it be or it's just a slow torrent? Thank you very much: General Discussion: Programs shutting down after.
Video mode unuseable upon waking from sleep mode I've been using this Windows 7 Home system for some years. At first it used the CRT monitor I had for much longer than this system, then a used LCD monitor, now for the last six or eight months a larger used, but seemingly in excellent condition, Dell E228WFP. Will the windows 10 download will continue when my computer is in sleep mode? This thread is locked. You can follow the question or vote as helpful, but you cannot reply to this thread.
There are many ways to shut down your PC—you can turn the PC off completely, you can make it sleep, or you can hibernate the PC.
Turn your PC off completely
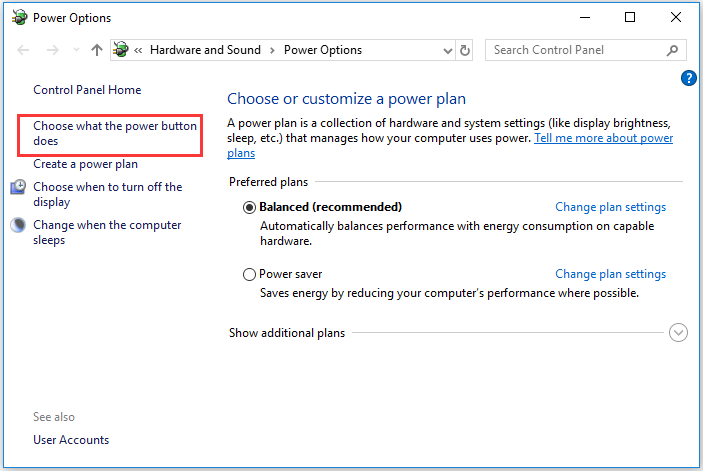
To shut down:
For Windows 10 | Select Start and then select Power > Shut down. |
For Windows 8.1 / Windows RT 8.1 | Move your mouse to the lower left-hand corner of the screen and right-click the Start button or press Windows logo key + X on your keyboard. Tap or click Shut down or sign out and choose Shut down. |
For Windows 7 | Click the Start button and then click the Shut down button. |
Sleep
This uses very little power, your PC starts up faster, and you’re instantly back to where you left off. You don’t have to worry that you'll lose your work because of your battery draining, because Windows automatically saves all your work and turns off the PC if the battery is too low. Use sleep when you’re going to be away from your PC for just a little while—like when you’re taking a coffee break.
For a lot of PCs (especially laptops and tablets), your PC goes to sleep when you close your lid or press the power button.
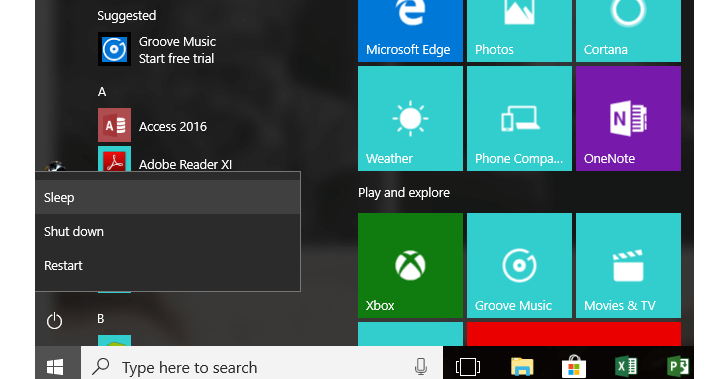
To make your PC sleep:
Open power options:
For Windows 10, select Start, then select Settings > System > Power & sleep > Additional power settings.
For Windows 8.1 / Windows RT 8.1, swipe in from the edge of the screen, tap Search (or if you're using a mouse, point to the upper-right corner of the screen, move the mouse pointer down, and then click Search), enter Power options in the search box, and then tap or click Power options.
For Windows 7, click the Startbutton , click Control Panel, click System and Security, and then click Power Options.
Do one of the following:
If you’re using a desktop, tablet, or laptop, select Choose what the power buttons do. Next to When I press the power button, select Sleep, and then select Save changes.
If you’re using only a laptop, select Choose what closing the lid does. Next to When I close the lid, select Sleep, and then select Save changes.
When you’re ready to make your PC sleep, just press the power button on your desktop, tablet, or laptop, or close your laptop’s lid.
On most PCs, you can resume working by pressing your PC's power button. However, not all PCs are the same. You might be able to wake it by pressing any key on the keyboard, clicking a mouse button, or opening the lid on a laptop. Check the documentation that came with your computer or go to the manufacturer's website.
Hibernate
This option was designed for laptops and might not be available for all PCs. (For example, PCs with InstantGo don't have the hibernate option.) Hibernate uses less power than sleep and when you start up the PC again, you’re back to where you left off (though not as fast as sleep).
Use hibernation when you know that you won't use your laptop or tablet for an extended period and won't have an opportunity to charge the battery during that time. First check to see if this option is available on your PC and if it is, turn it on.
Download In Sleep Mode Windows 10
To hibernate your PC:
Open power options:
For Windows 10, select Start, then select Settings > System > Power & sleep > Additional power settings.
For Windows 8.1 / Windows RT 8.1, swipe in from the edge of the screen, tap Search (or if you're using a mouse, point to the upper-right corner of the screen, move the mouse pointer down, and then click Search), enter Power options in the search box, and then tap or click Power options.
For Windows 7, click the Start button , click Control Panel, click System and Security, and then click Power Options.
Select Choose what the power button does, and then select Change settings that are currently unavailable. Under Shutdown settings, select the Hibernate checkbox (if it's available), and then select Save changes.
Now you’ll be able to hibernate your PC in a few different ways:
For Windows 10, select Start , and then select Power > Hibernate. You can also press the Windows logo key + X on your keyboard, and then select Shut down or sign out > Hibernate.
For Windows 8.1 / Windows RT 8.1, move your mouse to the lower left-hand corner of the screen and right-click the Start button or press Windows logo key + X on your keyboard. Tap or click Shut down or sign out and choose Hibernate. Or, swipe in from the right edge of the screen and then tap Settings. (If you're using a mouse, point to the lower-right corner of the screen, move the mouse pointer up, and then click Settings.) Tap or click Power > Hibernate.
For Windows 7, click the Start button , click the arrow next to the Shut down button, and then click Hibernate.
Note: If devices connected to your PC (like monitors, printers, or scanners) aren't working properly after waking up from sleep or hibernate, you might need to disconnect and reconnect your device or restart your PC. You should also make sure that you have the most current drivers for all of your devices.
Will Windows 10 Update Even If I Put My PC On Sleep Mode?
The short answer is NO! The moment your PC goes into Sleep Mode, it enters into a low power mode & all operations go on hold.
Making your system fall asleep while it’s installing Windows 10 Updates is not recommended. In the worst-case scenario, doing such things could corrupt your Windows OS, and you might have to reinstall it. So, Avoid it!
Generally, users schedule ‘active hours’ so that Windows doesn’t install updates at inconvenient times. So, when your PC goes into Sleep Mode, automatically all the actions get stopped & if there are any unsaved docs or opened applications, they are put into memory, keeping the PC into low power mode. Technically, your system stays On but conserves very less power.
What happens further, depends entirely on your PC’s active power profile & wake timers. For people unaware, Wake Timers are your system’s Alarm Clock that pulls the PC out of sleep. If you’re working on a laptop, the Wake Timers can be disabled, which means your laptop won’t wake up unnecessarily to update & overheat while stuffed in a bag. You can configure your system to wake only for important scheduled tasks.
To do so: You can head towards your Power Options and find three types of Wake Timer Settings: Disable, Enable and Important Wake Timers Only. The Windows 10 Updates fall under the Wake Timers Only category.
Therefore, you have to determine which important tasks can push your system to be awake.
How To Prevent Windows PC From Waking?
To make sure that your PC doesn’t start downloading Windows 10 updates while into Sleep Mode, you can change certain Power settings. Go to Settings > Click on Update & Security > choose Advanced Options > You’ll be shown options to delay & pause “feature” & “quality” updates.
Go for deactivating the Wake Timers altogether, so that you can prevent your PC from waking up to insignificant tasks. To determine the Settings & let your PC to stay awake at the time of essential Windows 10 Updates, follow the steps below:
- Go to Control Panel
- Choose System and Security option
- Locate Power Options and click on “Change When the Computer Sleeps” link.
- On the next pop-up, choose the option – Change Advanced Power Settings
- Next, you have to click on the ‘+’ icon next to the Sleep settings to expand more options
- Further, you have to click the ‘Allow wake timers’ setting to expand more options
- Choose Disable option from the drop-down menu
How To Keep Your Laptop In Low-Power State While Downloading Windows 10 Updates?

Okay so, if you want your laptop to consume less power, continue Windows 10 Updates for longer duration & don’t even put your computer to Sleep Mode. Try reducing the display time-out & brightness. You can do so by simply toggling from balanced to Power Saver Mode. It’s also recommended to change the action “When I Close The Lid” from Sleep to “Do Nothing”.
This can be done via:
Windows 10 Sleep Mode Problems
- Going to Control Panel
- Hardware and Sound
- Click on Power Options
- System Settings and then selecting your Power Plan
What Microsoft Has To Say About Queries Related To Will Windows 10 Update If My Computer Is in Sleep Mode?
To know more about Hibernating & PC goes into Sleep Mode, you can refer to our previous guide right here!
Will Downloads Continue In Sleep Mode Windows 10 Upgrade

Hope this small guide was helpful to know the answer to whether you can download Windows 10 Updates while in computer Sleep Mode.
For more such stuff, you can subscribe to our newsletter and follow us on our Social Media Channels. Stay updated on the latest Windows Tips, Tricks, Troubleshooting guides and much more!
Will Downloads Continue In Sleep Mode Windows 10 Download
Responses