
- Windows Xp Sp3 Bootable Usb software, free download Windows 7
- Create Bootable Usb From Iso Windows Xp
Microsoft Windows Server 2003 Service Pack 2 (SP2) is a cumulative service pack that includes the latest updates and provides enhancements to security and stability. This service pack is available for Windows XP Professional, x64 Edition. I've recently taken it out of storage and began trouble shooting issues. We have determined there is a software issue, and so I'm trying to install new software from national instruments (via USB file transfer as xp is not allowed to be connected to the network here), but some software requires service pack 3, but we only have 2.
When you download Windows from Microsoft Store, you have two options: You can download a collection of compressed files, or you can download an ISO file. An ISO file combines all the Windows installation files into a single uncompressed file.
If you choose to download an ISO file so you can create a bootable file from a DVD or USB drive, copy the Windows ISO file onto your drive and then run the Windows USB/DVD Download Tool. Then simply install Windows onto your computer directly from your USB or DVD drive.

When you download the ISO file, you must copy it onto a USB or DVD. When you're ready to install Windows, insert the USB drive or DVD with the ISO file on it and then run Setup.exe from the root folder on the drive.
This allows you to install Windows onto your machine without having to first run an existing operating system. If you change the boot order of drives in your computer's BIOS, you can run the Windows installation directly from your USB drive or DVD when you first turn on your computer. Please see the documentation for your computer for information about how to change the BIOS boot order of drives.
Making copies
To install the software, you can make one copy of the ISO file on a disc, USB flash drive, or other media.
After you’ve installed the software and accepted the license terms that accompany the software, those license terms apply to your use of the software. The license terms for Windows permit you to make one copy of the software as a back-up copy for re-installation on the licensed computer. If you do not delete your copy of the ISO file after installing the Windows software, the copy of the ISO file counts as your one back-up copy.
If you need to download the software again, you can go to your Download Purchase History in your Microsoft Store account and access the download there.
- Download the Best USB Bootable Software
- Two Ways to Create a Bootable USB
- First and Foremost - Create a Portable Windows USB Disk
- Guide - Create a WinPE-based USB Disk

Download the Best USB Bootable Software
EaseUS Todo Backup is recommended here as the best USB bootable software, plus an essential bootable USB creation tool for personal users and companies. It's all-in-one software that integrates both bootable USB and ISO image together, which facilitates users to create portable Windows 7/8/10 that greatly reduce worry in case of an unexpected system failure, crash and similar disasters that cause a complete shutdown.
With EaseUS Windows backup software, customers can gain the following benefits:
| Software Name | Primary Functions | Competitive Advantages |
|---|---|---|
| EaseUS Todo Backup | 1. Backup and recovery for disk/partition, data, files, folders, operating system, mail, exchange, etc. 2. Disk/partition clone, OS migration to HDD/SSD. 3. Transfer system to dissimilar hardware. 4. Create USB portable Windows. 5. Create Linux/WinPE-based bootable USB stick. | 1. A great combination of creating a bootable Windows USB drive and a bootable backup drive. 2. A complete 30-day free trial after the download for the first time. 3. An official, lightweight, easy-to-use and effective bootable USB creation tool that allows even less experienced users to have a try. 4. Automatically detect the USB drive and help format the drive to the required FAT32 file system. |
Two Ways to Create a Bootable USB
With the help of the EaseUS Windows backup software, you are able to create a bootable USB drive in two ways.
Windows Xp Sp3 Bootable Usb software, free download Windows 7
- Easily create a portable Windows USB that contains system and user files.
- Simply create a WinPE-based bootable USB stick that can only boot into EaseUS Todo Backup.
Follow the step-by-step guide below, and make your own bootable USB drive with the amazing bootable USB creator.
First and Foremost - Create a Portable Windows USB Disk
Creating a portable USB is your very first choice. All you need to do is download the useful system cloning tool and clone the operating system to your portable device.
During the system cloning process, you can create a portable USB drive. You can boot Windows from the USB drive anytime if you're trying to restore a crashed system even the computer did not install EaseUS Todo Backup software.
Step 1. Launch EaseUS Todo Backup. Expand the menu and click 'System Clone' in the lower position.
Step 2. On the 'System clone' window, the software will choose the system partition and boot partition by default. Just Choose the USB drive as the destination disk.
Click on 'Advanced options' and then 'Create Portable Windows USB drive'. Click 'OK'.
Click 'Proceed'. The software will start immediately cloning the default partitions of your desktop/laptop to the USB drive. After the cloning process is over, you can safely plug the USB drive out.
Create Bootable Usb From Iso Windows Xp
Step 3. To boot the cloned system from the USB drive on other Windows devices, just connect the drive to the device. After the connection, wait for the computer configuring system settings and you will finally arrive at the desktop screen that's exactly the same with that of the cloned system.
Put the 'username' and 'password' of the cloned system. You should now successfully enter the cloned system.
Guide - Create a WinPE-Based USB Disk
If you don't want to clone your system to the external device, just want to export the data on the computer, you are advised to create an emergency disk with EaseUS Todo Backup.
By this means, you are only allowed to boot into EaseUS Todo Backup even when your computer or laptop cannot boot as usual. Once you boot into this backup software, you can back up data to an external device or copy files without Windows. Let's see how to create this WinPE disk.
1. Prepare a USB drive which can be written and read.
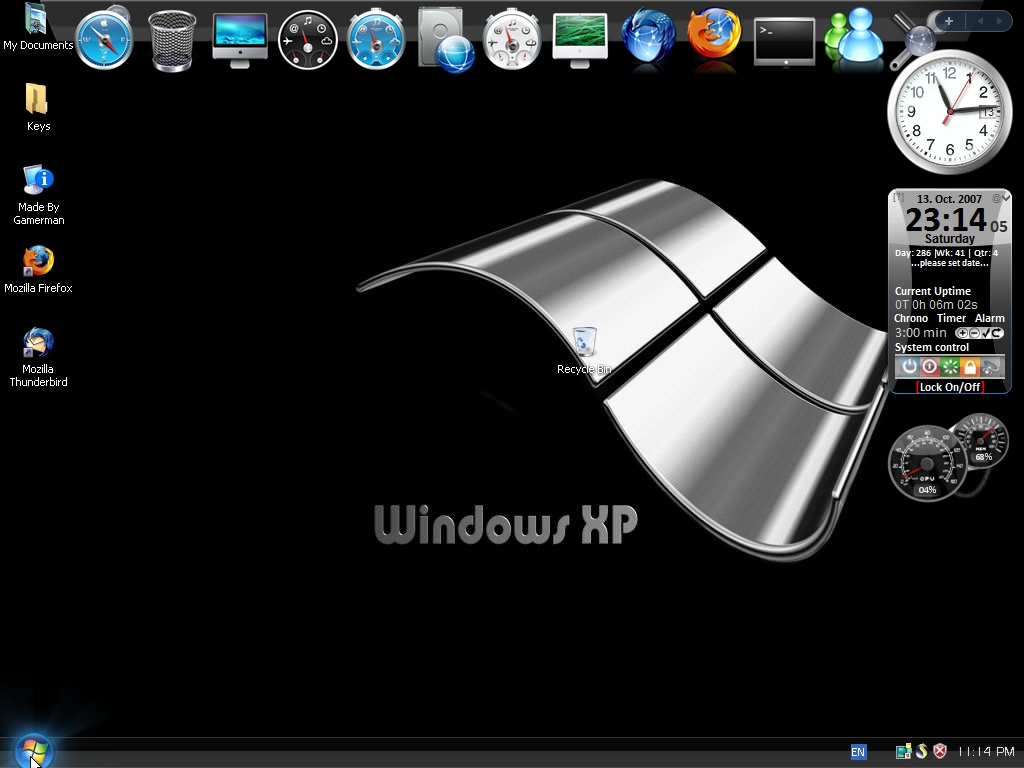
2. Launch and install EaseUS Todo Backup on the Computer B
3. Open the tool and click Tools - Create Emergency Disk.
4. Select 'Create WinPE emergency disk'.
5. Select a bootable media type: here we choose USB drive.
6. Click Proceed to create a bootable disk.